- pastikan PC kita telah ready dengan OS
- matikan PC
- pasang wireless LAN ke slot PCI di motherboard
- nyalakan PC lalu masukkan CD-driver wireless tersebut
- setelah itu,setup akan muncul installsheild pada wizard untuk masuk dalam penginstalan
- klik next untuk lanjut,maka setup dalam penginstalan hardisk
- setelah penginstalan selesai klik finish unuk menyudahi penginstallan
- computer akan muncul SMC wireless card tersebut untuk pertama kali,itu menandakan instalasi anda telah berhasil
B. Setting wireless LAN
Setelah menginstalasi driver selesai, kita perlu mensetting agar kita dapat terhubung melalui jaringan wireless. Ketika computer menjalankan konfigurasi yang pertama kalinya tadi, kita pilih tab “Profile”
- Pada tab Profile, kita menjumpai Kolom Select Network untuk menyambungkan computer kita dengan suatu wireless network yang ada disekitar kita. Untuk membuat wireless network sesuai keinginan kita, pilihlah button “add” untuk membuat wireless network tersebut.
- Kemudian kita beri nama Profile name, dan Network Name-nya untuk nama network yang ingin kita buat misalnya “marchelita”. Jangan lupa centang Ad Hoc karena kita ingin menghubungkan 2 komputer atau lebih (peer to peer),kita pilih juga channel yang kita inginkan agar frekuensi tiap computer yang terhubung menjadi sama. Setelah selesai Klik “OK”
- Setelah itu akan muncul Network name kita yang bernama “marchelita”. Lalu kita harus mengatur IP kita agar bisa terhubung. Klik kanan pada Icon Network di taskbar. Pilih Open Network Connection.
- Klik kanan pada Wireless Network Connection dan pilih Properties.
- Akan ada Properties dari Wireless Network Connection, Klik pada Internet Protocol (TCP/IP) dan pilih Properties
- Selanjutnya, klik Use the following IP address, isikan IP address yang kelasnya sama dengan computer lain dan Subnetmask yang sama pula agar bisa berkomunikasi
- Sementara itu, pada computer yang lain, yang ingin kita sharing, bukalah konfigurasi dan masuk Profile, dan lihat pada network name apakah ada network yang namanya tkj2. Jika belum ada klik Rescan, setelah ada klik connect agar terhubung.
- Setelah itu kita akan dikonfirmasi tentang properties dari network yang akan kita sambungkan. Klik “OK”
- Kita sudah tersambung pada jaringan yang bernama “tkj2” ditandai pada taskbar yang menunjukkan Connected to: tkj2 dan signal yang diterima sangat bagus


- Kemudian aturlah juga IPnya agar computer ini bisa terhubung dengan computer kita yang ber-IP 213 tadi. Aturlah agar berada dalam satu kelas dan satu.
- Setelah itu kita harus membuat pada computer ini folder baru. Usahakan jangan di drive D karena folder permissionnya sangat ketat. Setelah membuat folder, misalnya “komp2” klik kanan dan pilih Sharing and Security.
- Selanjutnya, bila ada tulisan if you understand…. Klik saja tulisan itu dan akan keluar supaya kita bisa mensharingnya langsung pilih Just enable dan OK
- Akhirnya kita bisa menamai folder kita pada network dan centang Allow network… agar user lain bisa memodifikasi isi folder tersebut. Klik OK
- Sebagai tanda folder tersebut telah disharing, aka nada gambar tangan dibawahnya
- Setelah kita yakin semua beres, kita kembali pada computer kita sendiri yang tadi. Bukalah program cmd dengan cara menekan “logo windows + R” untuk menjalankan perintah run dan ketik cmd lalu tekan enter. Lalu kita harus melakukan pinging pada computer yang telah disharing foldernya tadi dengan ketik : ping 192.168.5.(ip teman kita yang tadi). Jika ada tanda reply maka ada jawaban dari computer tersebut
- Langkah terakhir dari semua ini adalah masuk ke perintah run dan ketik : \\192.168.5.212 + enter maka kita akan masuk ke dalam computer yang telah terhubung tadi
Demikianlah Cara untuk mensharing folder pada wireless LAN tersebut. Kita bisa langsung mengecek folder dan isinya bahkan jika kita ingin mensharing folder pada lebih dari 2 komputer, caranya sama seperti tadi pada tiap-tiap computer yang terhubung dengan wireless network name yang sama.
C. Remote desktop
1. Klik start lalu pilih remote desktop connection

2. isi ip address pada computer yang akan kita remote
 ini lah tampilan computer yang telah kita remote
ini lah tampilan computer yang telah kita remote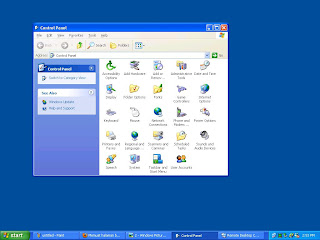




















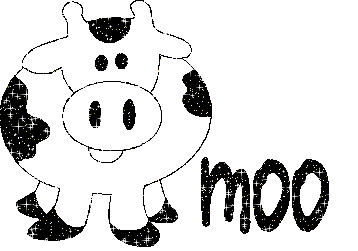

MARCELL gambarnya yang install driver mana..???
BalasHapusy gar blom..ni gy quh edit lagiy..
BalasHapus