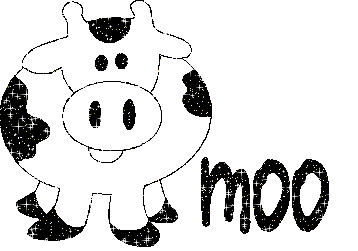SHARING PRINTER

NAMA : Marchelita S.Y
KELAS : X TKJ 1
ABSEN : 19
KATA PENGANTAR
Puji dan syukur kami panjatkan kehadirat Tuhan Yang Maha Esa karena atas rahmat dan karunia-Nya kami dapat menyelesaikan tugas PRODUKTIF bab SHARING PRINTER. Kami mengucapkan terima kasih kepada Bapak/Ibu guru yang telah membimbing kami dalam menyelesaikan tugas ini, juga kepada segala pihak yang telah membantu kami dalam menyelesaikan tugas ini.
Dalam mengerjakan tugas ini, kami sudah berupaya memberikan yang terbaik. kami menyadari sepenuhnya, bahwa tidak ada gading yang tak retak. Artinya, tugas ini tentunya tidak sempurna, sehingga kritik dan saran yang membangun sangat kami harapkan, demi penyempurnaan tugas yang selanjutnya.
Akhir kata, kami berharap tugas ini dapat bermanfaat bagi para pembacanya dan dapat dimanfaatkan sebaik-baiknya. Terima kasih.
Purwosari, 24 MARET 2009
1. Klik tombol Start yang ada pada baris Taskbar, kemudian klik pilihan Printers and Faxes.

2. Di jendela Printers and Faxes, klik pilihan Add a Printer atau klik menubar File, kemudian klik pilihan Add Printer.
Di layar akan terlihat jendela Add Printer Wizard.

3. Klik tombol Next> untuk menampilkan kotak dialog berikutnya.
Local printer attached to this computer : jika printer yang baru yang diinstalasi langsung terpasang pada komputer Anda. Apabila printer yang Anda gunakan mendukung Plug and Play, maka tandai dengan checklist Automatically detect and install my Plug and Play printer.
A network printer, or a printer attached to another computer : jika printer terpasang pada computer yang lain dengan fasilitas jaringan (network). Dan printer tersebut Anda gunakan dalam proses pencetakan.

4. Klik tombol Next> untuk menampilkan kotak dialog berikutnya, kemudian tentukan port yang digunakan oleh computer tersebut dengan cara klik pilihan LPT1 pada bagian Use the following. Perhatikan gambar, kemudian klik tombol Next> untuk menampilkan kotak dialog berikutnya.

5. Tentukan nama printer atau merk printer pada pilihan Manufacture. Kemudian pilih model printer yang akan ditambahkan pada pilihan Printers. Misalnya Canon pada pilihan Manufacturer dan BJC-3000 pada pilihan Printers.
Apabila pada daftar pilihan printer tersebut tidak ada, maka Anda dapat memilih model printer yang kompitibel dengan printer yang Anda gunakan, pada pilihan Have Disk.

6. Klik Next> untuk menampilkan kotak dialog berikutnya, kemudian ketikkan nama printer yang Anda inginkan pada pilihan Printer Name. Apabila printer yang Anda instalasi tersebut akan dijadikan sebagai standard penggunaan printer (default printer), maka klik pilihan Yes pada bagian do you to use this printer as the default printer? Perhatikan gambar, kemudian klik tombol Next> untuk menuju pada kotak dialog Printer Sharing

7. Pada kotak dialog Printer Sharing tersebut, Anda dapat menentukan apakah printer baru tersebut dapat digunakan bersama dengan pemakai lain dalam jaringan (network) ataupun hanya digunakan oleh computer Anda saja. Kemudian klik tombol Next> untuk menampilkan kotak dialog Print Test Page.
8. Pada kotak dialog Print Test Page, Anda dapat menentukan apakah akan mencetak halaman percobaan (pilihan Yes) atau tidak akan melakukan pencetakan halaman percobaan (pilihan No).

9. lalu klik tombol Next> untuk menampilkan kotak dialog berikutnya.
10. Klik tombol Finish untuk mengakhiri proses instalasi tersebut. Perhatikan tampilan berikut yang berisi informasi proses instalasi printer.

Tujuan QUW ngerjain tugas ini adalah agar kami bisa mengetahui bagaimana carannya mengkoneksikan internet. dan memmberikan informasi kepada orang lain dan mudah-mudahan beramnfaat...
kesimpulan: Dari tugas di atas saya menyimpulkan bahwa sharing printer adalah hal yang mudah untuk dipelajari.