Mengaktifkan directory:
3. klik next untuk tampilan directory wizard
4. klik next untuk dystem compability

5. centang ‘domain controller for a new domain’,next

6. centang ‘domain in a new forest’,next
7. full DNS name sperti,lalu next
8. pilih next pada tampilan database and lock
9. pilih next pada sharing system volume

10. centang install configure the DNS next
11. klik permission compability,next

12. di tampilan berikut ini kita mengisi password yang terdiri dari 3angka,3huruf,& 3karakter..next

13. next aja pada tampilan summary

14. tunggu untuk starting

15. klik finish untuk mengakhiri penginstalan

16. dan terdapat perintah untuk restart now dan klik restart now.

Membikin user:
1. pilih administrations tool,,cari active directory and user

2. klik kaji.com disitu ada user lalu klik kanan dan pilih newzone,lalu pilih user


4. isi password yg terdiri dari 3huruf,3angka,3karakter,centang user cannot change password,,next

5. klik finish pada perintah berikutnya
membuat DNS:
1. menuju ke administration tools dan klik DNS

2. pada tampilan DNS terdapat forward lockupzone,,klik newzone

3. ada tampilan wizard klik next
4. pada new zone wizard primary zone dan centang restore the zone dibawah,,next
5. selanjutnya centang to all domain,,next

6. Isi zona name seperti gambar dibawah ini,lalu klik next

7. centang allow only secure,next

8. finish

install DHCP :
1. klik add or remove role

2. tunggu untuk reload application server

3. klik DHCP server lalu klik next

4. klik next jah

5. tunggu proses penginstalan

6. pada newscope wizard lalu next
7. tunggu application server
- pada application server pilih IIS lalu klik details
- centang file transfer protocol IIS lalu klik ok
- tunguu configuring competens dan proses instalasi berjalan
- klik finish untuk mengakhiri

membuat www di IIS:
1. klik kanan web ,,lalu klik new,,pilih new website
2. klik next
3. isi description,,next
4. pilih ip address yg telah dibuat tadi lalu next
5. untuk port di www kita pakai port 81
6. untuk browse pilih c:// ok,,next
7. centang read,run script,write,n browse,,lalu klik next
8. klik finish
9. pada description yang telah kita isi tadi klik kanan lalu pilih browse
10. nah inilah jadinya web yg tlah kita buat
membuat FTP di IIS:
1. klik kanan ftp ,,dan pilih ftp site

2. klik next
3. isi description text

4. pilih ip address yang telah dibuat tadi namun bebeda denganip yang digunakan di www

5. untuk port di ftp kita pakai 21
6. untuk ftp user isolation centang do not isolation users lalu tekan next

6. untuk pilihan browse pilih c:// lalu ok dan next

7. centang raed,write,and browse lalu next aja

8. klik finish
9. pada ftp bertuliskan domain yang telah kita buat tadi klik kanan lalu klilk browse
10. dan muncullah tampilah seperti ini



















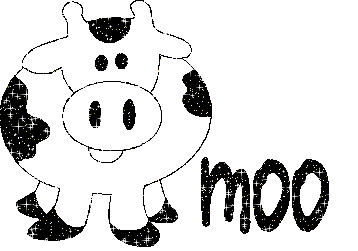

Tidak ada komentar:
Posting Komentar